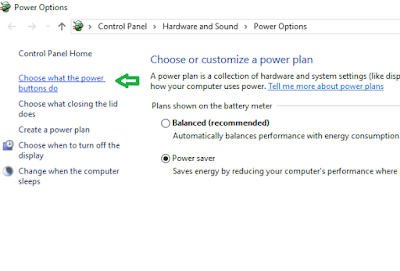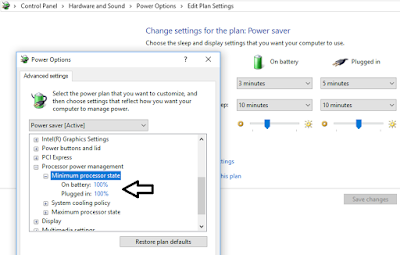Umumnya kita dapat melihat jika sebagian pengguna laptop ataupun PC ingin meningkatkan perfomance kinerja laptop mereka dengan meningkatkan alias melalukan upgrade RAM laptop atau PC yang mereka miliki. RAM yang bermakna Random Acces Memory, memiliki fungsi sebagai benda yang digunakan untuk meningkatkan kinerja Komputer supaya tidak lemot. Peningkatan RAM ini kebanyakan dipicu oleh karena sebagian pengguna computer yang menjalankan aplikasi aplikasi yang berat. Sebagaimana yang kita ketahui jika dewasa ini sudah semakin banyak dan berkembangnya software dan aplikasi yang semakin membutuhkan resources yang besar. Hal tersebut tak jarang menyebabkan pengguna laptop atau PC mengalani permasalahan dimana computer mereka lemot saat menjalakan proses suatu data, lebih parah lagi kejadian ini dapat membuat computer penguna mengalami hang secara tiba tiba. Mengingat pentingnya peranan RAM pada sebuah computer dalam menompang performanya maka keabanyakan penggunana computer malakukan panambahan kapasitas RAM mereka untuk mendapatkan perfoma kinerja laptop yang lebih bertenaga sehingga maksimal dalam menjalankan semua aplikasi yang mereka jalankan. Namun harus dipahami jika melakukan upgrade RAM sebuah laptop ataupun PC, anda tidak dapat melakukannya dengan sembarangan, namun ada hal hal tertentu yang harus anda perhatikan sebelum melakukan penambahan kapasitas RAM pada komputer anda. Adapun hal hal tersebut adalah sebagai berikut:
1. Cermati Kebutuhan Upgrade
 |
| Hal Hal Yang Perlu diPerhatikan Sebelum Upgrade RAM Komputer |
1. Cermati Kebutuhan Upgrade
Disini anda sebagai pemilik computer harus benar benar mencermati apa keinginan anda untuk melakukan upgrade computer anda. Jadi anda tidak boleh melakukan upgrade RAM hanya karena anda tertarik untuk mendapatkan performa kecepatan yang lebih setelah meng-upgrade RAM tersebut. Lantas tanpa pikir panjang lagi anda langsung memutuskan untuk upgrade RAM tanpa melakukan cek dan ricek terlebih dahulu. Berbicara tentang kebutuhan maka otomatis akan berbeda tiap individu karena dipengaruhi oleh jenis kagiatan dan profesi masing masing. Namun jika anda tetap ingin melakuka upgrade RAM pada PC ataupun Laptop anda, maka anda harus terlebih dahulu mencermati apakah komponen-komponen baik hardware ataupun software software yang anda gunakan support atau tidak, untuk itu anda harus mencermati terlebih dahulu berapa kapasitas yang bisa anda upgrade di PC ataupun Laptop anda.
2. kenali Jenis Prosesor yang ada di computer anda
Setia Processor yang ada pada PC atapun Laptop memiliki kapsitas dan arsitektur yang berbeda beda, jadi jelas ini mengakibatkan kinerja yang berbeda beda juga. Disamping itu karena perbedaan kapasitas tersebut maka jenis dan jumlah RAM yang diperlukan juga berbeda beda. Untuk menghindari kesalahan dalam melakukan upgrade RAM yang berdampak tidak bisa digunakan maka diperhatikan hal hal yang berikut ini:
(Baca Mempercepat Proses Loading Pada Windows)
(Baca Cara Merawat Daya Tahan Baterai Handphone dan Laptop Tahan Lama)
Max Memory Size ( Ukuran Maksimal Memory ). Ukuran maksimal memori menunjukkan jumlah kapasitas maksimal pembacaan besarnya kapasitas RAM yang dapat dibaca oleh sebuah processor yang ada pada computer kita. Contohnya max memory sizenya adalah 8 GB, maka kapasitas maksimum yang dapat dibaca hanya sebatas 8 GB, jadi jika sebelumnya kita menggunakan RAM dengan kapasitas 4 GB maka kita hanya dapat melakukan upgrade 4 GB lagi pada computer kita. Jika pun kita memaksakan menambahkan kapasitas RAM yang lebih diatas 4 GB misalkan 16GB maka hasilnya akan percuma juga karena yang akan terbaca hanya sebesar 8 GB saja.
Tipe memory. Tipe memilki makana sama dengan Jenis, kita tahu bahwasanya RAM terdiri dari berbagai type seperti DDR1, DDR2 DDDR3 dan DDR4. Dari kesemuaan jenis tersebut memiliki perbedaan tersendiri baik dari jenis slot yang digunakan termasuk juga dalam segi kecepatannya. sebagai contoh DDR3 kita ambil contoh misalnya SO-DIMM DDR3 4GB PC-10666, SODIMM ( Small Outline Dual Inline Memory Module ) adalah sejenis RAM yang digunakan pada laptop, kalau yang dipakai pada PC biasannya disebut dengan DIMM. DDR3 disini maksutnya slot yang dipakai jenisnya adalah DDR3, 4GB menunjukkan besarnya kapasitas dari RAM tersebut, dan PC-10666 menunjukkan type memorinya yang memiliki kecepatakan 1333MHz. Memmory channel maksudnya adalah suppot sampai berapa channelkah processor dalam membaca memori, apakah singel, dual atau bahkan triple.
Disamping itu untuk mendapatkan gambaran yang jelas tentang kapasitas processor baik dari segi kapasitas memory dan tipe memery RAM yang digunakan pada komputer anda, dapat anda lakukan pemeriksaannya dengan menggunakan Aplikasi CPU-Z yang dapat anda unduh secara gratis. disitu anda akan mendapatkan gambaran yang jelas tentang kapasitan dan jenis RAM yang support pada kompuetr anda.
3. Sistem Operasi
Setiap computer memiliki System Operasi yang berbeda. Jadi hal ini juga perlu mendapat perhatian dari anda jika melakukan penambahan kapasitas RAM pada laptop. Apakah sistem operasi yang digunakan pada computer anda menggunakan arsitektur 32 bit atau 64 bit. Karena kita umumnya mengetahui bahwa windows dan linux memiliki limit memori yang berbeda, ada yang mengusung pada masing masing tipe sistem operasinya. Adapun Perbedaan mendasar pada 32 bit dan juga 64 bit adalah terletak pada jumlah banyaknya kapasitas register yang dapat ditangani oleh suatu central processing unit ( CPU ) dalam satu kali perhitungan. Tentunya sistem operasi yang menggunakan arsitektur 64 bit memiliki jumlah penanganan yang lebih banyak daripada sistem operasi dengan arsitektur 32 bit. Untuk sebagai sampel, misal pada Windows 7 Professional, yang menggunakan arsitektur 32 bit batas limit memorinya hanya 4GB, dengan kata lain jika kita memasang RAM dengan kapasitas lebih dari 4GB, akibatnya jumlah memori yang akan terbaca pada ukuran maksimal hanya 4GB, namun beda hanya pada arsitektur 64 bit dimana kapasitas limit memorinya mencapai 192 Giga.
4. Masa Garansi
Bagian ini juga termasuk dalam katagori optional, mengapa optional karena jika anda membeli RAM pada toko resmi makan anda akan mendapatkan masa garansi yang lama namun harganya akan sedikit lebih mahal, lain halnya jika anda membeli di sembarang tempat maka akan mendapatkan harga yang relatif lebih murah namun masa garansi yang sangat pendek sebagaian hanya berlaku dalam masa hitungan hari saja. Jika saya sarankan belilah RAM pada toko yang resmi supaya anda mandapatkan masa garansi yang lama sehingga tidak mengeluarkan biaya lagi jika terjadi permasalahan dengan RAM tersebut dikemudian hari.